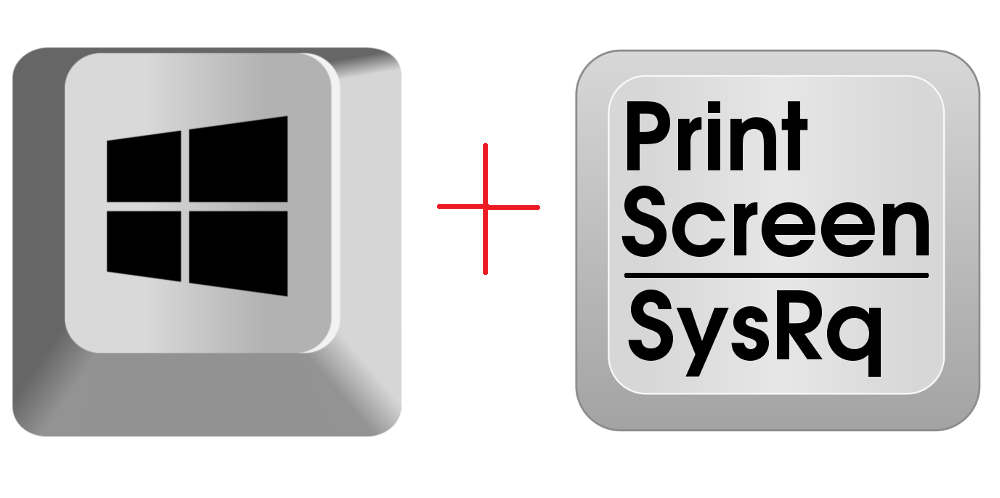
ممکن است برای شما هم پیش آمده باشد که بخواهید از کامپیوتر خود عکس بگیرید. اما پس از گذراندن ساعات زیادی آنلاین و مبارزه با برنامه های مختلف، موفق نشده اید! امروز در نت افراز تصمیم گرفتیم ساده ترین و راحت ترین راه برای گرفتن اسکرین شات در کامپیوتر را به شما نشان دهیم. شاید تعجب کنید اگر متوجه شوید که نیازی به نصب هیچ نرم افزاری از این طریق نخواهید داشت!
اگرچه ابزارهای درون برنامه برای هر دو سیستم عامل ویندوز و مک (Mac) امکانات لازم را در اختیار شما قرار می دهند. اما در پایان این مقاله بهترین ابزار تصویربرداری از صفحه نمایش کامپیوتر را به شما معرفی می کنیم.
نحوه گرفتن اسکرین شات در ویندوز 7
گرفتن اسکرین شات از کامپیوتر در ویندوز 7 با ابزاری به نام Snipping tool انجام می شود.
این ابزار همزمان با نصب ویندوز بر روی سیستم شما نصب می شود. بد نیست بدانید برای استفاده از این ابزار نیازی به نصب نرم افزار خاصی ندارید. برای گرفتن عکس از رایانه خود در ویندوز 7، مراحل زیر را دنبال کنید:
روی نماد منوی استارت در گوشه سمت چپ تصویر کلیک کنید. این کار را می توان با فشار دادن کلید ویندوز روی صفحه کلید نیز انجام داد.
در کادر جستجو در پایین منو، شروع به تایپ "ابزار ذخیره سازی" کنید. با تایپ 2-3 حرف اول می توانید این ابزار را پیدا کنید.
پس از باز کردن این ابزار شما 4 گزینه خواهید داشت در زیر می توانید شرح هر یک از این چهار گزینه را مشاهده کنید
Free-Form Snip: از صفحه بدون قاب خاص و با فرمت دلخواه عکس بگیرید
در این صورت ابزاری برای انتخاب ناحیه مورد نظر خواهید داشت. در این حالت تصویر خروجی شما می تواند به هر شکلی باشد و می توانید هر ناحیه ای را قاب کنید.
این گزینه فقط در شرایط خاص استفاده می شود. به دلیل دست دادن، خروجی این تصویر معمولا زیبا نیست.
Rectangular Snip: اسکرین شات با قاب مستطیلی
این بهترین گزینه برای ضبط صفحه است. این گزینه به شما این امکان را می دهد که یک ناحیه مستطیلی را در صفحه انتخاب کرده و در نهایت آن را ذخیره کنید.
Window Snip: پنجره مورد نظر را بگیرید
این گزینه یکی از بهترین گزینه ها برای مواقعی است که می خواهید تمام محتویات پنجره را در خروجی خود داشته باشید. این ابزار به طور هوشمند پنجره های مختلف را جدا کرده و کار شما را آسان می کند.
برش تمام صفحه: از کل صفحه عکس بگیرید
این از نام آشکار است; این نسخه شامل تمام اطلاعات نشان داده شده در اینجا است.
4. در نهایت پس از انتخاب هر یک از گزینه های بالا وارد پنجره ویرایش Snipping Tool می شوید. این ویرایشگر ابزار ویژگی های محدودی مانند برجسته کردن قسمت های مختلف تصویر را در اختیار شما قرار می دهد. در این پنجره با کلیک بر روی گزینه Save می توانید محل ذخیره و فرمت تصاویر را انتخاب کنید.
توصیه ما برای ذخیره تصاویر فرمت JPEG است. این فرمت کیفیت خوبی دارد و در تمامی دستگاه ها قابل مشاهده است.
پر شده! اسکرین شات شما آماده است و می توانید آن را در پوشه ای که در مرحله قبل انتخاب کرده اید ذخیره کنید. نگاهی بیاندازید.
چگونه از صفحه نمایش در ویندوز 8 و 8.1 عکس بگیریم
متاسفانه در ویندوز 8 و 8.1 ابزار Snipping به شکل ویندوز 7 ظاهر نمی شود. اگر از کاربران این نسخه های ویندوز هستید؛ تنها راه برای گرفتن اسکرین شات در کامپیوتر فشار دادن کلید Windows + Print Screen است.
در این صورت شما یک نمای تمام صفحه از محتویات دسکتاپ خواهید داشت. اسکرین شات شما به طور خودکار در پوشه Pictures و پوشه Screenshots قرار می گیرد. شایان ذکر است که کلید Print Screen در برخی از کیبوردها با عنوان PrtSc مشخص شده است.
میانبر برای گرفتن اسکرین شات در ویندوز
اگر به دنبال گزینه های بیشتری هستید؛ می توانید کمی بیشتر در مورد نرم افزار ضبط صفحه نمایش توصیه شده ما برای ویندوز مشاهده کنید.
نحوه گرفتن اسکرین شات در ویندوز 10
ویندوز 10 که کامل ترین نسخه ویندوز در زمان نگارش مقاله است. در ارائه ابزارهای مختلف صفحه نمایش برای کاربران مختلف کار خوبی انجام داده است.
خوشبختانه، این نسخه از ویندوز 10 همچنین شاهد Snipping Tool با طراحی جدید است.
همانند ویندوز 8 و 8.1، در این نسخه از ویندوز نیز می توانید با فشردن کلید Windows + Print Screen یک اسکرین شات تمام صفحه از دسکتاپ خود در پوشه Pictures بگیرید.
ابزار اسکرین شات در ویندوز 10
علاوه بر روش فوق؛ ابزار Snipping نیز برای کاربران ویندوز 10 در دسترس است.
روش استفاده مانند ویندوز 7 است و کافی است در منوی استارت کلمه Snipping Tool را پیدا کرده و بقیه مراحل را انجام دهید.
معرفی یک روش بسیار سریع برای گرفتن اسکرین شات در ویندوز 10 ممکن است ایده بدی نباشد. در این روش کلیدهای Shift + Windows + S را فشار می دهید. یک ابزار sniping فوری با حالت snip مستطیلی در اختیار شماست.
جالب است بدانید که در این حالت مرحله ذخیره سازی وجود ندارد و اسکرین شات شما در حافظه موقت سیستم ذخیره می شود که می توانید آن را در هر پوشه، فایل Word، RAR و غیره کپی کنید.
نحوه گرفتن اسکرین شات در سیستم عامل مک (Mac)
نمایش در سیستم عامل مک بسیار شبیه به ویندوز است. روش زیر برای همه نسخه های سیستم عامل مک یکسان است و برای مک بوک های مختلف تفاوتی ندارد.
میانبر اسکرین شات در مک
فقط Shift + Command + 3 را برای نمایش تمام صفحه فشار دهید. پس از آن یک تصویر کوچک در گوشه صفحه ظاهر می شود، روی آن کلیک کرده و وارد ویرایشگر تصویر می شوید.
اگر روی آن تصویر کلیک کنید؛ تصویر پس از 3 ثانیه در دسکتاپ شما ذخیره می شود.
اما اگر می خواهید فقط قسمت های خاصی از صفحه را در خروجی خود بیاورید. تنها کاری که باید انجام دهید این است که این بار به جای کلید 3، کلید 4 را فشار دهید. یعنی Shift + Command + 4.
در این حالت، نشانگر ماوس به حالت متقاطع تغییر می کند. تنها کاری که باید انجام دهید این است که محیط مورد نظر را با این رتیکول انتخاب کنید. خیلی ساده!
نرم افزار پیشنهادی نت افراز برای تصویربرداری ویندوز
شاید برخی از کاربران مانند کاربران ویندوز 8 و 8.1 یا برخی دیگر از کاربران ویندوز علاقه ای به ابزارهای درون سیستمی خود نداشته باشند و به دنبال گزینه های بهتر با امکانات بیشتر باشند!
نرم افزار Snagit یکی از بهترین نرم افزارهای اسکرین شات برای ویندوز است. بر روی تمامی نسخه های مختلف ویندوز قابل نصب است. این نرم افزار جدا از امکانات سیستم ویندوز، امکاناتی مانند گرفتن نماهای پرتره را نیز در اختیار شما قرار می دهد.
برای مثال با نرم افزار Snagit می توانید کل صفحه وب را بدون در نظر گرفتن طول آن در یک تصویر دریافت کنید.
امیدواریم از این آموزش استفاده لازم را برده باشید. کاربران گرامی، تیم تحریریه نت افراز همیشه آماده پاسخگویی به سوالات شماست.
از این رو، اگر سوالی در مورد این آموزش دارید، می توانید از طریق بخش نظرات با ما در ارتباط باشید.
|
امتیاز مطلب : 1
|
تعداد امتیازدهندگان : 1
|
مجموع امتیاز : 1